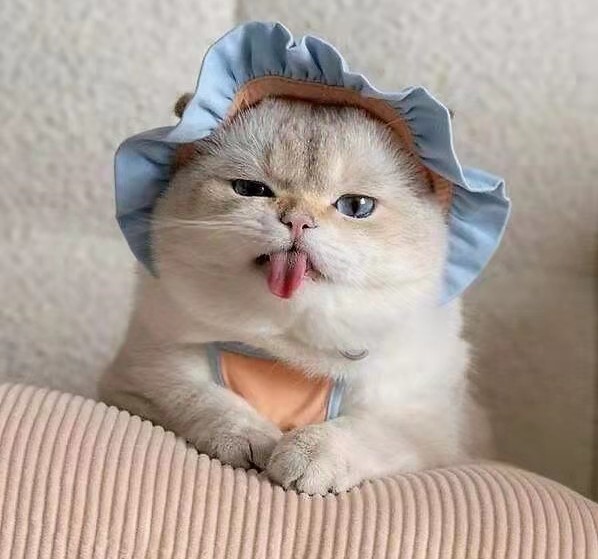system: You are a helpful assistant. You can help me by answering my questions. You can also ask me questions.
user: 如何在本地浏览器访问远程服务器(ip为64.69.41.183)中的网址localhost:3000
assistant: 要在本地浏览器访问远程服务器(IP 为 64.69.41.183)上运行的网站,您需要将 localhost 替换为远程服务器的 IP 地址。在本例中,您需要在浏览器中输入以下网址:
http://64.69.41.183:3000
请注意,服务器必须配置为允许外部访问,并且端口 3000 必须开放。如果您仍然无法访问,可能需要联系服务器管理员以获取帮助。
user: 如何设置服务器允许外部访问且端口开放
assistant: 设置服务器以允许外部访问并开放端口的过程因服务器的操作系统和防火墙设置而异。以下是针对一些常见操作系统和防火墙的基本指导:
对于 Linux 服务器(使用 iptables 防火墙):
- 打开终端并以 root 用户身份登录,或使用
sudo命令执行以下操作。 - 运行以下命令以允许外部访问端口 3000:
iptables -A INPUT -p tcp --dport 3000 -j ACCEPT - 如果您希望保存并在重启后保留此规则,请安装
iptables-persistent(如果尚未安装)并保存规则:apt-get install iptables-persistent iptables-save > /etc/iptables/rules.v4
对于 Linux 服务器(使用 firewalld 防火墙):
- 打开终端并以 root 用户身份登录,或使用
sudo命令执行以下操作。 - 运行以下命令以允许外部访问端口 3000:
firewall-cmd --zone=public --add-port=3000/tcp --permanent - 重新加载防火墙以应用更改:
firewall-cmd --reload
对于 Windows 服务器:
- 打开“控制面板” > “系统和安全” > “Windows 防火墙”。
- 单击“高级设置”。
- 选择“入站规则”,然后单击“新建规则”。
- 选择“端口”并单击“下一步”。
- 选择“TCP”并输入“3000”作为要打开的本地端口,然后单击“下一步”。
- 选择“允许连接”并单击“下一步”。
- 确保选中“域”、“专用”和“公用”复选框,然后单击“下一步”。
- 为新规则命名(例如,“开放端口 3000”),然后单击“完成”。
确保您的应用程序已配置为在 0.0.0.0(而不是 localhost 或 127.0.0.1)上侦听,以便从外部访问。
注意: 开放端口可能会增加安全风险。确保您了解可能的威胁,并采取适当的安全措施,例如使用 SSL/TLS 加密连接并保持系统和软件的更新。如有需要,咨询专业人士以确保正确配置服务器。
user: 如何使Ubuntu服务器端口可以被访问
assistant: 要使 Ubuntu 服务器上的端口可被访问,请按照以下步骤操作:
-
首先,确认您的应用程序或服务已配置为在 0.0.0.0(而不是 localhost 或 127.0.0.1)上监听。这样,应用程序将能够接受来自外部 IP 地址的连接。
-
允许端口通过防火墙。Ubuntu 通常使用
ufw或iptables作为防火墙。以下是如何为两种防火墙打开端口的说明:
使用 ufw 防火墙:
- 打开终端。
- 输入以下命令以启用 ufw(如果尚未启用):
sudo ufw enable - 为您的端口(例如,端口 3000)添加规则。确保替换为您实际需要打开的端口号:
sudo ufw allow 3000/tcp - 检查规则是否已添加:
sudo ufw status
使用 iptables 防火墙:
- 打开终端。
- 输入以下命令以允许外部访问端口 3000(确保替换为您实际需要打开的端口号):
sudo iptables -A INPUT -p tcp --dport 3000 -j ACCEPT - 如果您希望在重启后保留此规则,请安装
iptables-persistent(如果尚未安装)并保存规则:sudo apt-get install iptables-persistent sudo iptables-save | sudo tee /etc/iptables/rules.v4
完成上述步骤后,您的 Ubuntu 服务器上的端口应该可以访问了。如果您仍然无法访问,请检查您的网络设置和路由器配置,以确保没有其他防火墙或 NAT 规则阻止连接。
user: 如何实现:首先,确认您的应用程序或服务已配置为在 0.0.0.0(而不是 localhost 或 127.0.0.1)上监听。这样,应用程序将能够接受来自外部 IP 地址的连接。
assistant: 要将应用程序或服务配置为在 0.0.0.0 上监听,您需要修改其配置文件或代码以更改监听地址。以下是几种常见编程语言和应用程序如何设置监听地址的示例:
Node.js(使用 Express):
找到您的应用程序中设置服务器监听地址的部分,将其更改为 0.0.0.0。例如:
const express = require('express');
const app = express();
const PORT = 3000;
const HOST = '0.0.0.0';
app.get('/', (req, res) => {
res.send('Hello World!');
});
app.listen(PORT, HOST, () => {
console.log(`Server is running at http://${HOST}:${PORT}`);
});
Python(使用 Flask):
找到设置服务器监听地址的部分,并将其更改为 0.0.0.0。例如:
from flask import Flask
app = Flask(__name__)
@app.route('/')
def hello():
return 'Hello World!'
if __name__ == '__main__':
app.run(host='0.0.0.0', port=3000)
Ruby(使用 Sinatra):
找到设置服务器监听地址的部分,并将其更改为 0.0.0.0。例如:
require 'sinatra'
set :bind, '0.0.0.0'
set :port, 3000
get '/' do
'Hello World!'
end
Apache Web 服务器:
编辑 Apache 配置文件(通常位于 /etc/httpd/conf/httpd.conf 或 /etc/apache2/apache2.conf),并找到 Listen 指令。将其更改为:
Listen 0.0.0.0:80
随后,请重新启动 Apache 以应用更改:
sudo systemctl restart httpd
# 或
sudo systemctl restart apache2
Nginx Web 服务器:
编辑 Nginx 配置文件(通常位于 /etc/nginx/nginx.conf 或 /etc/nginx/sites-available/default),并找到 listen 指令。将其更改为:
listen 0.0.0.0:80;
随后,请重新启动 Nginx 以应用更改:
sudo systemctl restart nginx
确保使用适用于您应用程序或服务的正确方法。对于其他编程语言和应用程序,请参阅其文档以了解如何设置监听地址。在更改监听地址后,您的应用程序或服务应能够接受来自外部 IP 地址的连接。
user: 我是nodejs运行的,该配置文件应该在什么位置?
assistant:
在 Node.js 应用程序中,监听地址和端口通常在应用程序的主要 JavaScript 文件中设置。这个文件可能是 app.js、server.js、index.js 或具有其他名称的文件,具体取决于您的项目结构。在这个文件中,您应该找到设置监听地址的部分。
例如,假设您使用 Express 框架创建了一个 Node.js 应用程序,您可能会看到类似以下的代码:
const express = require('express');
const app = express();
const PORT = 3000;
app.get('/', (req, res) => {
res.send('Hello World!');
});
app.listen(PORT, () => {
console.log(`Server is running at http://localhost:${PORT}`);
});
要将监听地址更改为 0.0.0.0,您需要添加一个 HOST 变量并将其传递给 app.listen() 函数,如下所示:
const express = require('express');
const app = express();
const PORT = 3000;
const HOST = '0.0.0.0';
app.get('/', (req, res) => {
res.send('Hello World!');
});
app.listen(PORT, HOST, () => {
console.log(`Server is running at http://${HOST}:${PORT}`);
});
完成修改后保存文件并重新启动 Node.js 应用程序。现在,应用程序应该可以接受来自外部 IP 地址的连接。
user: 这个文件一般放在什么位置
assistant:
在 Node.js 项目中,主要的 JavaScript 文件(如 app.js、server.js 或 index.js)通常位于项目根目录下。项目根目录是包含 package.json 文件的目录。这个文件定义了项目的依赖项和配置。
在某些情况下,主要文件可能位于子目录中,例如 src 或 lib。这取决于项目的结构和开发者的编码习惯。
要找到主要文件,请查看 package.json 文件中的 main 字段,它通常指向项目的入口点。如果 main 字段不存在或未指定,那么默认的入口文件是根目录下的 index.js。
例如,package.json 文件可能包含以下内容:
{
"name": "example",
"version": "1.0.0",
"description": "An example Node.js project",
"main": "app.js",
...
}
在这种情况下,主要文件是 app.js,位于项目根目录下。
user: 解释下面的package。json:{ “name”: “svelte-app”, “version”: “1.0.0”, “devDependencies”: { “@rollup/plugin-replace”: “^2.3.2”, “gh-pages”: “^6.0.0”, “rollup”: “^1.27.13”, “rollup-plugin-commonjs”: “^10.0.0”, “rollup-plugin-livereload”: “^1.0.0”, “rollup-plugin-node-resolve”: “^5.2.0”, “rollup-plugin-svelte”: “~6.1.1”, “rollup-plugin-terser”: “^5.1.3”, “svelte”: “^3.31.0” }, “dependencies”: { “@tensorflow/tfjs”: “^1.4.0”, “sirv-cli”: “^0.4.4” }, “scripts”: { “build”: “rollup -c”, “dev”: “rollup -c -w”, “start”: “sirv public –single”, “start:dev”: “sirv public –single –dev –port 3000”, “deploy”: “npx” } }
assistant:
这是一个使用 Svelte 和 Rollup 构建的 Web 应用程序的 package.json 文件。让我们逐行解释其内容:
"name": "svelte-app":项目的名称为 “svelte-app”。-
"version": "1.0.0":项目的版本为 1.0.0。 "devDependencies":这些是用于开发和构建项目的依赖项。它们在生产环境中不需要。"@rollup/plugin-replace": "^2.3.2":这是 Rollup 的一个插件,用于在打包时替换代码中的字符串。"gh-pages": "^6.0.0":这是一个将项目部署到 GitHub Pages 的工具。"rollup": "^1.27.13":Rollup 是一个高效的 JavaScript 模块打包器。"rollup-plugin-commonjs": "^10.0.0":这是一个 Rollup 插件,用于将 CommonJS 模块转换为 ES6 模块。"rollup-plugin-livereload": "^1.0.0":这是一个 Rollup 插件,用于在开发时自动刷新浏览器。"rollup-plugin-node-resolve": "^5.2.0":这是一个 Rollup 插件,用于解析 Node.js 模块的导入路径。"rollup-plugin-svelte": "~6.1.1":这是一个 Rollup 插件,用于编译 Svelte 组件。"rollup-plugin-terser": "^5.1.3":这是一个 Rollup 插件,用于压缩和混淆 JavaScript 代码。
"dependencies":这些是运行项目所需的依赖项。"@tensorflow/tfjs": "^1.4.0":TensorFlow.js 是一个实现神经网络和机器学习算法的 JavaScript 库。"sirv-cli": "^0.4.4":一个简单的静态文件服务器,用于在本地开发和测试。
"scripts":这些是可以通过npm run <script_name>运行的命令。"build": "rollup -c":执行 Rollup 构建,使用默认配置文件(rollup.config.js)。"dev": "rollup -c -w":以开发模式运行 Rollup,使用默认配置文件并监视文件更改。"start": "sirv public --single":使用 Sirv 静态服务器运行应用程序,将所有请求路由到单个页面(用于单页面应用)。"start:dev": "sirv public --single --dev --port 3000":在开发模式下运行应用程序,将所有请求路由到单个页面,并在端口 3000 上启动服务器。"deploy": "npx":这个脚本看起来不完整。一般来说,npx后面应该跟随一个要执行的命令,例如npx gh-pages -d public以部署到 GitHub Pages。
这个项目是一个使用 Svelte 构建的 Web 应用程序,使用 Rollup 作为构建系统。它依赖于 TensorFlow.js 进行机器学习功能,并使用 Sirv 作为本地开发服务器。
user: 能否修改部分代码,实现监听地址更改为 0.0.0.0
assistant:
根据给出的 package.json 文件,它是一个使用 Svelte 和 Rollup 构建的项目。要将监听地址更改为 0.0.0.0,您需要修改本地开发服务器的配置。在这个项目中,本地服务器是由 Sirv CLI 提供的。根据 Sirv CLI 的文档,您可以通过添加 --host 参数来指定监听地址。
您需要将以下更改应用于 package.json 文件的 "scripts" 部分:
"scripts": {
"build": "rollup -c",
"dev": "rollup -c -w",
"start": "sirv public --single --host 0.0.0.0",
"start:dev": "sirv public --single --dev --host 0.0.0.0 --port 3000",
"deploy": "npx"
}
现在,您已经将 start 和 start:dev 脚本中的服务器监听地址更改为 0.0.0.0。要使更改生效,请在终端中运行 npm run start 或 npm run start:dev,这将启动服务器并允许来自其他 IP 地址的请求。
user: 如何实现http://64.69.41.183:3000/被luofu.monster:3000 代替
assistant:
要将 http://64.69.41.183:3000/ 替换为 http://luofu.monster:3000/,您需要将域名 luofu.monster 指向 IP 地址 64.69.41.183,并确保服务器监听端口 3000。以下是操作步骤:
-
域名解析设置:登录到您的域名注册商或 DNS 提供商的控制面板,为域名
luofu.monster添加一个 A 记录,将其解析到 IP 地址64.69.41.183。这样,当用户访问luofu.monster时,他们将被重定向到您的服务器 IP 地址。 -
服务器配置:确保您的服务器正在监听端口
3000。在之前的回答中,我们已经将 Sirv CLI 服务器的监听地址更改为0.0.0.0。这意味着您的服务器已经准备好接受来自任何 IP 地址的请求。在package.json文件中,确保您的start和start:dev脚本如下所示:
"scripts": {
"build": "rollup -c",
"dev": "rollup -c -w",
"start": "sirv public --single --host 0.0.0.0",
"start:dev": "sirv public --single --dev --host 0.0.0.0 --port 3000",
"deploy": "npx"
}
- 启动服务器:使用终端运行
npm run start或npm run start:dev来启动服务器。
完成上述步骤后,您的应用程序应该可以通过 http://luofu.monster:3000/ 访问。请注意,DNS 更改可能需要一些时间(通常最多 24 小时)才能在全球范围内生效。
user: 如何确认解析是否成功
assistant: 要确认域名解析是否成功,您可以执行以下操作:
- 使用
nslookup命令:在终端或命令提示符中,运行以下命令:
nslookup luofu.monster
如果解析成功,您应该看到类似于以下内容的输出,其中 64.69.41.183 是您的目标 IP 地址:
Server: UnKnown
Address: 8.8.8.8
Non-authoritative answer:
Name: luofu.monster
Address: 64.69.41.183
- 使用
ping命令:在终端或命令提示符中,运行以下命令:
ping luofu.monster
如果解析成功,您应该看到类似于以下内容的输出,其中 64.69.41.183 是您的目标 IP 地址:
Pinging luofu.monster [64.69.41.183] with 32 bytes of data:
Reply from 64.69.41.183: bytes=32 time=10ms TTL=54
...
- 在线 DNS 查询工具:您还可以使用在线 DNS 查询工具(如 DNS Checker 或 MxToolbox)来检查您的域名解析情况。在这些工具中,输入您的域名
luofu.monster并选择 A 记录。如果解析成功,您应该能看到针对不同 DNS 服务器的查询结果,显示您的域名指向了正确的 IP 地址(64.69.41.183)。
请注意,DNS 解析更改可能需要一些时间(通常最多 24 小时)才能在全球范围内生效。如果您刚刚进行了解析设置更改,请耐心等待一段时间,然后再尝试上述方法以确认解析是否成功。
user: 域名所指向ip与我在cloudflare设置的不同,是什么原因
assistant: 当您使用 Cloudflare 作为您的 DNS 提供商时,域名解析的 IP 地址可能与您在 Cloudflare 设置的不同。这是因为 Cloudflare 的工作方式是将您的实际服务器 IP 地址隐藏在其 CDN 和安全网络后面。当使用 Cloudflare 时,DNS 查询将返回 Cloudflare 的 IP 地址,而不是您在 Cloudflare 中设置的原始服务器 IP 地址。
这种情况下,并不意味着解析设置有问题。实际上,这是 Cloudflare 的一个设计特点,用于提供它们的性能优化和安全服务。
要确认 Cloudflare 已正确配置并指向您的实际服务器,请确保:
-
Cloudflare DNS 设置:在 Cloudflare 控制面板中的 DNS 设置中,检查您的域名(如
luofu.monster)是否已正确设置 A 记录,指向您实际服务器的 IP 地址(如64.69.41.183)。确保代理状态(云图标)显示为橙色,这意味着 Cloudflare 的代理服务已启用。 -
Web 服务器配置:确保您的 Web 服务器(如 Nginx、Apache 或其他)已配置为接受来自 Cloudflare IP 地址的请求,并允许 Cloudflare 代理请求传递给实际服务器。有关 Cloudflare 的 IP 地址,请参阅 Cloudflare IP Ranges。
-
测试访问:尝试访问您的域名(如
http://luofu.monster:3000)。如果 Cloudflare 正确配置并指向您的实际服务器,您应该能够看到您的网站或应用程序。
请注意,DNS 更改可能需要一些时间(通常最多 24 小时)才能在全球范围内生效。如果您刚刚进行了解析设置更改,请耐心等待一段时间,然后再尝试访问您的域名。
user: 如何服务器运行npm run dev而不被杀死
assistant:
当您在服务器上运行 npm run dev 时,如果关闭终端或断开 SSH 连接,进程可能会被杀死。为了避免这种情况,您可以使用以下方法在后台运行 npm run dev,以便在关闭终端或断开连接时,进程仍然继续运行。
- 使用
nohup命令:nohup命令允许您在后台运行进程,即使您退出了终端或断开了连接。要使用nohup,请在终端中输入以下命令:
nohup npm run dev > output.log 2>&1 &
这将在后台启动 npm run dev,并将输出重定向到 output.log 文件。要查看输出,请使用 tail -f output.log 命令。
- 使用
screen或tmux:screen和tmux是终端复用器,允许您在一个 SSH 会话中创建多个独立的终端窗口。这意味着您可以在一个窗口中运行npm run dev,然后在另一个窗口中继续其他工作,而不会杀死进程。
- 要使用
screen,首先确保您的服务器已安装了screen。在 Debian/Ubuntu 系统上,您可以使用以下命令安装:
sudo apt-get install screen
然后,运行 screen 命令以创建一个新的会话。在新会话中,运行 npm run dev。要分离会话,请按 Ctrl + A,然后按 D。您可以使用 screen -r 命令重新连接到会话。
- 要使用
tmux,首先确保您的服务器已安装了tmux。在 Debian/Ubuntu 系统上,您可以使用以下命令安装:
sudo apt-get install tmux
然后,运行 tmux 命令以创建一个新的会话。在新会话中,运行 npm run dev。要分离会话,请按 Ctrl + B,然后按 D。您可以使用 tmux attach 命令重新连接到会话。
使用这些方法,您可以在后台运行 npm run dev,并确保在关闭终端或断开连接时,进程不会被杀死。
user: 域名能ping通,维护ip能打开网站,域名就是不行
assistant: 如果您的域名可以 ping 通,说明域名解析可能已经生效。但如果您无法通过域名访问网站,可能是以下原因之一:
-
浏览器缓存:浏览器可能缓存了旧的 DNS 解析结果或网站内容。请尝试清除浏览器缓存或使用隐私模式(或其他浏览器)访问您的域名。
-
DNS 缓存:您的设备可能缓存了旧的 DNS 解析结果。请尝试清除 DNS 缓存。在 Windows 上,您可以使用命令提示符运行
ipconfig /flushdns命令。在 macOS 上,您可以运行sudo killall -HUP mDNSResponder命令。 -
Web 服务器配置:请检查您的 Web 服务器(如 Nginx、Apache 或其他)是否已正确配置为接受来自域名的请求。确保服务器监听正确的端口并绑定正确的域名。
-
防火墙设置:请检查您的服务器防火墙或安全组设置,确保允许来自外部的 HTTP(端口 80)和 HTTPS(端口 443)请求。
-
云服务提供商设置:如果您使用的是云服务提供商(如 AWS、Azure、GCP 等),请检查您的云服务提供商是否已正确配置负载均衡器、安全组或其他网络设置,以允许来自域名的请求。
-
SSL/TLS 证书问题:如果您的网站使用 HTTPS,您需要确保正确安装了 SSL/TLS 证书。证书应针对您的域名签发,并在服务器上正确配置。
如果您尝试了以上建议,仍然无法通过域名访问网站,请提供更多有关您的服务器、网络和域名配置的详细信息,以便更好地了解问题并提供进一步的帮助。
user: 如何关闭ssh连接后,服务器运行npm run dev而不被杀死
assistant:
当您在服务器上运行 npm run dev 时,如果关闭 SSH 连接,进程可能会被杀死。为了避免这种情况,您可以使用以下方法在后台运行 npm run dev,以便在关闭 SSH 连接时,进程仍然继续运行。
- 使用
nohup命令:nohup命令允许您在后台运行进程,即使您退出了 SSH 连接。要使用nohup,请在终端中输入以下命令:
nohup npm run dev > output.log 2>&1 &
这将在后台启动 npm run dev,并将输出重定向到 output.log 文件。要查看输出,请使用 tail -f output.log 命令。
- 使用
screen或tmux:screen和tmux是终端复用器,允许您在一个 SSH 会话中创建多个独立的终端窗口。这意味着您可以在一个窗口中运行npm run dev,然后在另一个窗口中继续其他工作,而不会杀死进程。
- 要使用
screen,首先确保您的服务器已安装了screen。在 Debian/Ubuntu 系统上,您可以使用以下命令安装:
sudo apt-get install screen
然后,运行 screen 命令以创建一个新的会话。在新会话中,运行 npm run dev。要分离会话,请按 Ctrl + A,然后按 D。您可以使用 screen -r 命令重新连接到会话。
- 要使用
tmux,首先确保您的服务器已安装了tmux。在 Debian/Ubuntu 系统上,您可以使用以下命令安装:
sudo apt-get install tmux
然后,运行 tmux 命令以创建一个新的会话。在新会话中,运行 npm run dev。要分离会话,请按 Ctrl + B,然后按 D。您可以使用 tmux attach 命令重新连接到会话。
使用这些方法,您可以在后台运行 npm run dev,并确保在关闭 SSH 连接时,进程不会被杀死。
user: 使用方法以后,关闭ssh,进程还是被杀死了
assistant:
如果您已经尝试了 nohup、screen 和 tmux 方法,但在关闭 SSH 连接后,进程仍然被杀死,您可以尝试使用 systemd 为您的应用程序创建一个服务。这将使您的应用程序在服务器启动时自动运行,并确保在关闭 SSH 连接时,进程不会被杀死。
以下是如何使用 systemd 创建一个服务的步骤:
- 在
/etc/systemd/system目录下,创建一个名为your-app.service的文件(使用您的应用程序名称替换your-app):
sudo nano /etc/systemd/system/your-app.service
- 将以下内容添加到
your-app.service文件中(确保替换<your-user>和<your-app-path>为您的实际用户名和应用程序路径):
[Unit]
Description=Your App Service
After=network.target
[Service]
User=<your-user>
WorkingDirectory=<your-app-path>
ExecStart=/usr/bin/npm run dev
Restart=always
RestartSec=10
[Install]
WantedBy=multi-user.target
-
保存并关闭
your-app.service文件。 -
重新加载
systemd以应用新服务:
sudo systemctl daemon-reload
- 启动您的应用程序服务:
sudo systemctl start your-app.service
- (可选)将您的应用程序服务设置为在启动时自动运行:
sudo systemctl enable your-app.service
现在,您的应用程序应该作为一个 systemd 服务在后台运行,即使在关闭 SSH 连接时,进程也不会被杀死。要查看服务的状态,请运行以下命令:
sudo systemctl status your-app.service
如果您需要停止或重启服务,可以使用以下命令:
sudo systemctl stop your-app.service
sudo systemctl restart your-app.service
user:
根据给出的
package.json文件,它是一个使用 Svelte 和 Rollup 构建的项目。要将监听地址更改为 0.0.0.0,您需要修改本地开发服务器的配置。在这个项目中,本地服务器是由 Sirv CLI 提供的。根据 Sirv CLI 的文档,您可以通过添加--host参数来指定监听地址。您需要将以下更改应用于
package.json文件的"scripts"部分:"scripts": { "build": "rollup -c", "dev": "rollup -c -w", "start": "sirv public --single --host 0.0.0.0", "start:dev": "sirv public --single --dev --host 0.0.0.0 --port 3000", "deploy": "npx" }现在,您已经将
start和start:dev脚本中的服务器监听地址更改为 0.0.0.0。要使更改生效,请在终端中运行npm run start或npm run start:dev,这将启动服务器并允许来自其他 IP 地址的请求。
如何设置以允许来自域名luofumonster的请求
assistant: 要允许来自特定域名(例如 luofumonster)的请求,您需要在服务器上设置 CORS(跨来源资源共享)策略。CORS 策略允许您指定哪些域名可以访问您的服务器上的资源。
在本例中,使用 Svelte 和 Rollup 构建的项目,您可以通过修改开发服务器的配置来设置 CORS 策略。由于项目使用的本地服务器是由 Sirv CLI 提供的,您需要在启动服务器时添加 CORS 设置。可通过安装 sirv 的一个简单的中间件 sirv-cli 来实现。
- 首先,安装
sirv-cli:
npm install sirv-cli
-
在项目根目录下创建一个名为
sirv.config.js的文件。 -
向
sirv.config.js文件添加以下内容:
module.exports = {
setHeaders: (res, pathname, stat) => {
res.setHeader("Access-Control-Allow-Origin", "http://luofumonster");
res.setHeader("Access-Control-Allow-Methods", "GET, POST, PUT, DELETE");
res.setHeader("Access-Control-Allow-Headers", "Content-Type");
},
};
这将允许来自 http://luofumonster 域名的请求,并允许 GET、POST、PUT 和 DELETE 方法。您可以根据需要修改这些值。
- 修改
package.json文件中的"scripts"部分,以便在启动服务器时使用新的配置文件:
"scripts": {
"build": "rollup -c",
"dev": "rollup -c -w",
"start": "sirv public --single --host 0.0.0.0 --config sirv.config.js",
"start:dev": "sirv public --single --dev --host 0.0.0.0 --port 3000 --config sirv.config.js",
"deploy": "npx"
}
- 现在,在终端中运行
npm run start或npm run start:dev,这将启动服务器并应用新的 CORS 设置。
现在,您的服务器应该已经配置为允许来自 http://luofumonster 域名的请求。请注意,如果您的域名使用的是 HTTPS,您需要将 CORS 设置中的 http:// 更改为 https://。
user: 我想实现这样一个功能:对于该服务器(ip为64.69.41.183)下的任何可访问页面,例如64.69.41.183:3000, 都可以通过域名(luofu.monster)访问实现,域名已解析
assistant:
要实现这个功能,您需要在您的服务器(IP 为 64.69.41.183)上进行一些配置。这里假设您已经将域名 luofu.monster 解析到了服务器的 IP 地址。
-
配置 Web 服务器:为了让您的域名能够访问服务器上的所有可访问页面,您需要在服务器上配置一个 Web 服务器,例如 Nginx 或 Apache。在这里,我们将以 Nginx 为例。
如果您还没有安装 Nginx,请根据您的操作系统使用以下命令之一安装:
- 对于 Debian/Ubuntu 系统:
sudo apt-get update sudo apt-get install nginx- 对于 CentOS/Red Hat 系统:
sudo yum install epel-release sudo yum install nginx -
配置 Nginx:现在,您需要配置 Nginx 以将请求从域名
luofu.monster代理到您的应用程序。- 打开 Nginx 的默认配置文件(可能位于
/etc/nginx/sites-available/default或/etc/nginx/conf.d/default.conf):
sudo nano /etc/nginx/sites-available/default或
sudo nano /etc/nginx/conf.d/default.conf- 在配置文件中,找到或创建一个名为
server的块,并添加以下内容:
server { listen 80; server_name luofu.monster; location / { proxy_pass http://64.69.41.183:3000; proxy_set_header Host $host; proxy_set_header X-Real-IP $remote_addr; proxy_set_header X-Forwarded-For $proxy_add_x_forwarded_for; proxy_set_header X-Forwarded-Proto $scheme; } }在这里,我们配置 Nginx 监听 80 端口,并将
luofu.monster的请求代理到http://64.69.41.183:3000。- 保存并关闭配置文件。
- 打开 Nginx 的默认配置文件(可能位于
-
重启 Nginx:要使更改生效,您需要重启 Nginx:
sudo systemctl restart nginx
现在,您应该能够通过域名 luofu.monster 访问服务器上的所有可访问页面。如果您的应用程序运行在不同的端口或 IP 地址上,请相应地更新 Nginx 配置文件中的 proxy_pass 设置。
另外,强烈建议为您的域名启用 HTTPS。您可以使用 Let’s Encrypt 获取免费的 SSL 证书并配置 Nginx 以支持 HTTPS。
user: http://64.69.41.183:3000可以访问,但是cnn.luofu.monster不能访问,我的default文件设置如下:server { listen 80;
listen [::]:80;
# server_name cnn.luofu.monster; #
root /var/www/example.com;
index index.html;
# location / { proxy_pass http://64.69.41.183:3000; proxy_set_header Host $host; proxy_set_header X-Real-IP $remote_addr; proxy_set_header X-Forwarded-For $proxy_add_x_forwarded_for; proxy_set_header X-Forwarded-Proto $scheme; } }
assistant:
在这种情况下,请确保您已经将子域名 cnn.luofu.monster 解析到服务器 IP 地址(64.69.41.183)。您可以在 DNS 服务提供商的控制面板中添加一个 A 记录,将子域名解析到服务器 IP 地址。
然后,请遵循以下步骤来检查和解决问题:
-
检查 DNS 解析:在命令行中运行以下命令,以确保子域名已正确解析到服务器 IP 地址:
nslookup cnn.luofu.monster如果解析正确,您应该会看到类似以下内容的输出:
Server: UnKnown Address: 192.168.1.1 Non-authoritative answer: Name: cnn.luofu.monster Address: 64.69.41.183如果子域名尚未解析到正确的 IP 地址,请等待 DNS 更改生效,这可能需要一些时间。
-
检查 Nginx 配置:运行以下命令以检查 Nginx 配置文件中是否存在任何错误:
sudo nginx -t如果配置文件中存在错误,命令将显示错误消息。根据错误消息修复配置文件,并重新启动 Nginx 以应用更改:
sudo systemctl restart nginx -
检查防火墙规则:确保您的服务器防火墙允许传入的 HTTP(80)和 HTTPS(443)端口的流量。以下是在常见 Linux 发行版上允许 HTTP 和 HTTPS 流量的命令:
- Ubuntu/Debian(使用
UFW):
sudo ufw allow http sudo ufw allow https sudo ufw reload- CentOS/Red Hat(使用
firewalld):
sudo firewall-cmd --zone=public --add-service=http --permanent sudo firewall-cmd --zone=public --add-service=https --permanent sudo firewall-cmd --reload - Ubuntu/Debian(使用
在完成这些步骤后,您应该能够通过子域名 cnn.luofu.monster 访问您的应用程序。如果问题仍然存在,请提供有关错误消息或问题的详细信息,以便我们能为您提供更多帮助。
user: 我已经解析了主域名luofu.monster,对于任何我想设置的页面代理,例如我想用 cnn.luofu.monster代理400端口,都需要类似的dns解析吗
assistant:
是的,对于每个子域名,您都需要在 DNS 服务提供商的控制面板中创建相应的记录。在这种情况下,您需要为每个子域名(例如 cnn.luofu.monster)创建一个 A 记录,将其解析到服务器的 IP 地址(64.69.41.183)。
例如,要将 cnn.luofu.monster 子域名解析到服务器 IP(64.69.41.183),您需要创建以下 DNS 记录:
Type: A
Host: cnn
Value: 64.69.41.183
然后,对于每个子域名,您需要在 Nginx 配置文件中添加一个新的 server 块,以便将请求代理到相应的端口。例如,要将 cnn.luofu.monster 的请求代理到端口 400,您的 Nginx 配置文件应包含以下内容:
server {
listen 80;
server_name cnn.luofu.monster;
location / {
proxy_pass http://64.69.41.183:400;
proxy_set_header Host $host;
proxy_set_header X-Real-IP $remote_addr;
proxy_set_header X-Forwarded-For $proxy_add_x_forwarded_for;
proxy_set_header X-Forwarded-Proto $scheme;
}
}
完成这些设置后,您应该能够使用子域名 cnn.luofu.monster 访问在端口 400 上运行的应用程序。对于其他子域名和端口,只需按照相同的步骤进行操作。
请注意,当您添加新的子域名和配置时,确保在更改 Nginx 配置文件后检查配置文件的语法(sudo nginx -t)并重新启动 Nginx 服务(sudo systemctl restart nginx)。
user: 同时代理300和400端口该如何写配置
assistant:
要同时代理 300 和 400 端口,您可以为每个端口创建一个单独的子域名(例如:app300.luofu.monster 和 app400.luofu.monster),然后在 Nginx 配置文件中为每个子域名添加一个 server 块。以下是配置示例:
首先,在 DNS 服务提供商的控制面板中为每个子域名创建 A 记录,将其解析到服务器的 IP 地址(64.69.41.183)。
Type: A
Host: app300
Value: 64.69.41.183
Type: A
Host: app400
Value: 64.69.41.183
然后,将以下 Nginx 配置添加到您的配置文件中(位于 /etc/nginx/sites-available/default 或 /etc/nginx/conf.d/default.conf):
server {
listen 80;
server_name app300.luofu.monster;
location / {
proxy_pass http://64.69.41.183:300;
proxy_set_header Host $host;
proxy_set_header X-Real-IP $remote_addr;
proxy_set_header X-Forwarded-For $proxy_add_x_forwarded_for;
proxy_set_header X-Forwarded-Proto $scheme;
}
}
server {
listen 80;
server_name app400.luofu.monster;
location / {
proxy_pass http://64.69.41.183:400;
proxy_set_header Host $host;
proxy_set_header X-Real-IP $remote_addr;
proxy_set_header X-Forwarded-For $proxy_add_x_forwarded_for;
proxy_set_header X-Forwarded-Proto $scheme;
}
}
这将使得 app300.luofu.monster 代理到 300 端口,而 app400.luofu.monster 代理到 400 端口。
完成这些更改后,请检查配置文件的语法(sudo nginx -t),然后重新启动 Nginx 服务(sudo systemctl restart nginx)。现在,您应该能够使用子域名 app300.luofu.monster 和 app400.luofu.monster 访问在 300 和 400 端口上运行的应用程序。